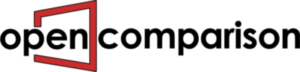Nowadays, enterprises allow various industries, including the financial sector, to use text messaging to communicate with clients. Although this can be convenient, it also increases the risk of money laundering and fraud. To mitigate these risks, regulatory organizations have implemented text message archiving regulations, and businesses must understand how an iPhone text message archive works to avoid unfortunate happenings in the future.
Based on the statistics, more Americans prefer the iOS operating system over Android, with iOS outperforming Android in 36 states. Because of the iPhone’s popularity, businesses and organizations must understand how to archive text messages sent via their employees’ iPhones.
Below are the top four ways to archive text messages on iPhone:
Method 1. Screenshot Your Messages
Taking a screenshot of your messages is, believe it or not, the simplest way to archive your messages in some ways. You’ve probably been taking screenshots on your iPhone, and you can now use the same feature to archive messages.
Because this will generate new images in the Photos app, ensure your phone has enough storage to accommodate these new files.
- Tap the message you want to archive in the Messages app on your iPhone.
- Take a picture of the message. You can do this on most iPhones by pressing the Home and Power buttons.
- Simultaneously press the Volume Up and Side buttons on iPhones with Face ID.
- Return to the main Messages interface and select Edit in the upper-left corner.
- Tap Delete after selecting the messages you just screenshotted.
- Delete the Messages for Which You Have Screenshots.
If you ever need to find your archived text messages on your iPhone, just open the Photos app, and you’ll see screenshots of your messages.
Method 2. Archiving Messages Through AnyTrans Message
Because the iPhone does not have an archive option to directly archive your messages, you can try extracting and backing up iPhone messages with a professional iOS data manager like AnyTrans.
With AnyTrans, you can archive messages/iMessage on your Windows PC or Mac computer. And you can save those chats that need to.
Step 1. Save iPhone Text Messages Using Backup Manager
Launch AnyTrans and connect your iPhone > Navigate to Backup Manager > Click Back Up Now. Backup Encryption can be enabled here. AnyTrans will then immediately back up messages and other data.
Step 2. Locate and Launch Archival Backups
Backup History > View all archival backups you created for iPhone > Restore them directly from Backup Manager. Alternatively, click the Open button to view the detailed data.
Step 3. Archived Messages Export to Computer
When you open the backup files, you can see your iPhone’s data, including text messages. You can save messages to your computer or print them as needed.
Method 3. Save Texts Messages in Notes
Method three. Keep text messages in Notes.
Because text messages are essentially just blocks of text, you can save the text from your messages to your iPhone’s Notes app. Then you can delete the messages from the main app.
This method simplifies and organizes the process of archiving messages.
- Launch the Messages app and navigate to the message you want to archive.
- Tap and hold the message > Choose Copy.
- Start a new note by launching the Notes app.
- Tap and hold the blank area in the new note, then choose Paste.
- Return to Messages and delete your message.
If you want to see your deleted messages, you can open your notes and see all the files.
Method 4. Use iTunes to Archive iPhone Messages
You already know that iTunes enables you to back up your iPhone, including text messages. Using this app, you can create a backup of your phone and locate your messages by going to a specific folder on your computer.
- Launch iTunes on your computer after connecting your iPhone.
- Select the Summary tab on the left after clicking your iPhone at the top.
- To back up your iPhone to your computer, click the Back Up Now button in the right pane.
- Once the backup has been made, open the Messages app on your iPhone, and all your messages can be deleted.
Tele Message has provided cutting-edge messaging solutions with both on-premises and cloud for more than 20 years. Text message archives on android are also available on this platform. Our services have been successfully implemented and used by thousands of businesses, reaching hundreds of millions of users and powering billions of messages across customers’ networks. You can reach them here.